Gambar Karakter Komik di Adobe Illustrator
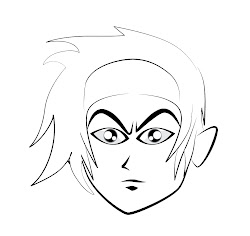 Hmm, jumpa lagi neh! :D
Hmm, jumpa lagi neh! :DKali ini kita akan bahas membahas mengenai gimana caranya bikin karakter komik di Adobe Illustrator. Cocok buat yang suka gambar + gila komik. Tutorialnya gampang, kita cuma akan sedikit banyak menggunakan pen tool, jadi..rajin-rajinlah menggunakan pen tool! :D
ok, langsung aja masuk ke langkah-langkah pembuatannya..
STEP SATU :
Kita mulai dengan membuat mata karakter. Gambarkan bentuk seperti gambar dibawah dengan menggunakan Pen Tool (P)

STEP DUA :
Gunakan Convert Anchor Point Tool (Shift + C) untuk mengedit point (titik) objek. Tinggal klik dan drag pada titik untuk melengkungkannya.

STEP TIGA:
Klik objek yang telah diedit pointnya, kemudian Copy (Ctrl + C) lalu paste tepat dibelakang objek dengan menekan Ctrl + B pada keyboard. Selanjutnya perbesar hasil kopian seperti pada gambar dibawah.

STEP EMPAT:
Buat sebuah lingkaran untuk bola mata dengan menggunakan Ellipse Tool (L)

STEP LIMA:
Buat dua buah lingkaran dibagian dalam bola mata untuk memberikan kesan pencahayaan pada mata.

STEP ENAM:
Pilih objek bola mata, kemudian pada menu bar pilih Effect > Stylize > Inner Glow. Atur nilai dari Inner Glow seperti pada gambar dibawah.

STEP TUJUH:
pilih kedua bola mata bagian dalam, lalu pilih Effect > Blur > Gausian Blur. Berikan nilai radius 2.8 pixels.

STEP DELAPAN:
Gandakan bentuk mata bagian dalam, kemudian posisikan hasil penggandaan seperti pada gambar dibawah. Hasil penggandaan dibawah sengaja diberikan warna merah agar mudah dibedakan.

STEP SEMBILAN:
Gandakan lagi objek mata bagian dalam, tapi kali ini pastekan hasil kopian tepat didepan objek aslinya dengan menekan tombol Ctrl + F di keyboard. Setelah itu, pilih objek kopian yang baru dibuat dan objek kopian yang berwarna merah. Buka Pathfinder (Ctrl + Shift + F9) lalu pilih intersect.

STEP SEPULUH :
Ganti warna objek hasil intersect dengan warna hitam 10 % atau K10 (lihat gambar dibawah)

STEP SEBELAS:
Pilih semua bagian mata yang telah dibuat lalu Group (Ctrl + G), Kemudian gandakan dengan melakukan drag sambil tahan tombol Alt di keyboard. Refleksikan hasil kopian dengan menekan tombol O lalu drag objek dari kiri ke kanan atau sebaliknya.

STEP DUA BELAS:
Untuk membentuk garis yang unik pada gambar, kita perlu untuk membuat sebuah brushes yang akan kita aplikasikan pada garis-garis wajah karakter nantinya. Buat lah sebuah bentuk gambar (seperti gambar dibawah) dengan menggunakan Pen Tool.

STEP TIGA BELAS:
Masukkan Bentuk tadi sebagai Brushes. Caranya, pilih bentuk brushes yang baru kita buat, kemudian klik pada ikon New Brushes pada tab Brushes. Setelah itu, akan keluar jendela baru untuk New Brushes, conteng pada new art brushes lalu klik OK.

STEP EMPAT BELAS :
Kita akan menguji coba brushes tersebut. Buat sebuah garis berbentuk hidung dengan menggunakan Pen Tool. Setelah itu, klik objek hidung tersebut, lalu klik pada Brushes garis yang telah kita buat tadi. Hasilnya, hidung akan dibentuk berdasarkan brushes yang telah kita buat, namun jadi terlalu tebal. Cukup kecilkan garis dari 1 pt menjadi 0.5 pt. (lihat gambar-gambar dibawah)



STEP LIMA BELAS:
Buat beberapa bentuk wajah lainnya seperti mulut dan garis wajah, terapkan brushes seperti pada step empat belas pada setiap garis, dan atur ketebalan garis pada masing-masing garis seperti gambar dibawah.

STEP ENAM BELAS:
Untuk objek telinga dan alis, cukup buat disatu bagian lalu gandakan untuk bagian yang lainnya. (lihat contoh pada step sebelas)

STEP TUJUH BELAS:
Lengkapi gambar karakter dengan membuat beberapa garis membentuk rambut (lihat gambar dibawah). dan Ingat! Terapkan brushes pada setiap garis yang dibuat dan atur ketebalan pada setiap garis hingga mempunyai porsi yang sesuai pada gambar karakter.




Hasil akhir


















 1
1 2
2 3
3 4
4
mantap gan..izin cb..
BalasHapusmmpir gan..
http://apps--computer.blogspot.com