Jumat, 27 April 2012
12 Situs untuk membuat karakter kartun diri anda
Tapi, di situs yang akan saya sediakan
di bawah ini ada dua jenis pembuatan karakter kartun diri kita, jenis
nya ada yang memang karakter kartun tersebut di ambil dari referensi
foto kita (membuat foto menjadi kartun) dan ada juga
yang hanya cuma berdasarkan ciri-ciri kita, misal nya karakter kartun
kita berambut keriting, muka kotak dll, pokok nya mirip sama ciri-ciri
kita deh. Manfaat yang dapat kita peroleh adalah kita dapat membuat
avatar diri kita dll (yang penting Nge-edit  ).
).
Potret Ilustrasi Maker adalah layanan
yang menyediakan ikon karakter benar-benar gratis! Mereka yang tersedia
untuk situs blog Anda atau AVATAR.
2. WeeWorld
3. Meez
Situs entertainment sosial yang memungkinkan kita untuk membuat avatar animasi sendiri, atau dengan kata lain “3D ID” grafik.
Membuat karakter kartun simpsons diri anda sendiri.
6. BeFunky
7. Buscar Messenger
8. Cartoon Me
Nah, website yang satu ini akan membuat foto kita menjadi versi kartun
10. MyPlay
12. Moonjee
Selasa, 24 April 2012
Membuat Maskot di Illustrator
Membuat Maskot di Illustrator
Pada tutorial kali ini, kita akan mencoba membuat sebuah maskot kartun dengan Adobe Illustrator. Langkah-langkahnya sederhana, kamu yang pemula sekalipun akan mudah untuk memahaminya. Tutorial ini menggunakan mouse untuk tracing elemen per elemen dari maskot yang akan dibuat. Next time (maybe), kita juga akan belajar bagaimana caranya tracing menggunakan pen tablet, so stay tuned! Ok, langsung saja, berikut step by step pembuatan maskot kartun di Adobe Illustrator, Check it out!Berikut adalah sekilas penerawangan hasil akhir dari tutorial yang segera akan kita kerjakan :
Step 1 : Sketsa
Pada tutorial ini, kita akan membuat sebuah maskot hanya menggunakan mouse tanpa Pen Tablet. Jadi kita butuh yang namanya sketsa awal untuk membantu kita meraba anatomi karakter yang ingin kita buat. Pada contoh kali ini, saya membuat sketsa awal menggunakan pencil tool. Jangan khawatir walaupun bentuknya berantakan, karena ini hanya sebagai wireframe dan cuma dijadikan sample untuk melakukan tracing.
Step 2 : Outline
Jika sudah, seleksi semua garis dari sketsa lalu Group (Ctrl + G), kemudian turunkan opacitynya menjadi 20% agar kita leluasa melihat garis tracing. Selanjutnya, klik kanan pada objek sketsa lalu pilih Lock File (Ctrl + 2). Pada tahap ini, saya memulai melakukan tracing menggunakan Pen tool (p), dimulai dari rambut dan bagian badan keseluruhan (lihat gambar).
Step 3
Lengkapi dengan menambah detail elemen lain seperti mata, hidung, mulut, dsb dengan masih menggunakan Pen tool (p).
Step 4 : Pewarnaan Dasar
Sekarang, object sketsa yang sudah dilock tadi bisa dihapus, caranya tekan Ctrl + Alt + 2 untuk mengunlock object lalu tekan tombol Delete di keyboard. Kemudian, seleksi semua objek garis si maskot dan Group (Ctrl + G).
Step 5
Sekarang kita akan mulai untuk mewarnai. Seleksi objek garis maskot tadi lalu pilih Live Paint Bucket tool (K). Tool ini berfungsi untuk mewarna gambar perelemen terpisah. Kamu bisa mencoba mengarahkan Live Paint Bucket tool ke maskot, dan lihat, elemen yang diarahkan akan ditandai dengan warna merah. Pilih warna yang diinginkan, lalu klik untuk memberikan warna.
Step 6
Jika semua warna dasar telah diberikan, seleksi maskot dan pada Menu Bar pilih Object > Expand. Lalu klik kanan dan pilih Ungroup (U) untuk memisahkan elemen-elemen yang membentuk maskot tersebut.
Step 7 : Shadow & Highlight
Saatnya memberi shadow untuk maskot ini. Buat sebuah objek yang akan diasumsikan sebagai shadow (lihat gambar). Kemudian duplikasi objek warna pada wajah tepat diatasnya, caranya seleksi objek wajah, tekan tombol Ctrl + C (Copy) dan Ctrl + F (Paste in Front) di keyboard. Selanjutnya mudah saja, seleksi hasil duplikasi objek wajah tadi dan objek shadow yang baru dibuat, lalu pilih Window > PathFinder di Menu Bar dan klik pada tombol Intersect di PathFinder palette (lihat gambar). Maka objek shadow tadi akan terbentuk mengikuti bentuk objek wajah. Selanjutnya tinggal mewarnai objek shadow dengan warna yang lebih gelap dari objek wajah sehingga dapat dipersepsikan sebagai bayangan.
Step 8
Dengan langkah yang sama, buat juga bayangan pada elemen-elemen lain. Tapi harus diingat, setiap elemen memiliki warna shadow yang berbeda sesuai dengan warna dasarnya. Pemberian warna yang kurang tepat biasanya akan membuat maskot terlihat aneh dan tidak menarik.
Step 9
Selanjutnya tinggal menambahkan highlight. Prinsipnya sama saja dengan membuat shadow, hanya saja warna-warna yang diberikan untuk membuat highlight harus lebih terang dari warna dasar (lihat gambar).
Hasil Akhir
Inilah hasil akhir yang kita dapat dari tutorial kali ini. Prinsip pembuatannya sederhana, hanya harus lebih sering dilatih agar terbiasa dan lebih mahir, semoga bermanfaat! :)
Mengenal Doodle Art
Mengenal Doodle Art
Mungkin sebagian dari kamu sudah tidak asing dengan istilah doodle. Doodle jika diartikan secara harfiah ke bahasa indonesia berarti "mencoret". Mencoret merupakan hal paling gampang dan mudah di lakukan, dengan media untuk menulis, seperti kertas, pulpen dan pencil, kita dapat menghasilkan sebuah coretan. Kegiatan "mencoret" seperti ini juga sering disebut dengan doodling.
Doodle Art sendiri adalah suatu gaya menggambar dengan cara mencoret, terlihat abstract, ada yang tidak bermakna juga ada yang bermakna, terkadang karya yang dihasilkan tidak memiliki bentuk yang benar namun terlihat unik dan menarik.
Sebuah karya doodle biasanya melukiskan perasaan si pembuatnya, bisa terlihat dari goresan-goresan yang dihasilkan, kadang keluar tanpa disadari oleh pikiran kita. Doodle art kadang mampu menenangkan hati si pembuatnya. Semakin di buat dengan sepenuh jiwa dan perasaan, karya yang dihasilkan semakin menarik, unik dan bermakna dalam, dan itu membuat karya doodle tidak sekedar jadi hobi corat-coret, tapi juga mempunyai kedalaman makna dan gaya.
Doodle Art juga memiliki sejarahnya. Tahu kan coret-coretan yang terdapat di gua-gua jama dulu? itu salah satu gaya doodle art tertua, bahkan sebelum orang mengenal tulisan, dimana doodling dijadikan alat untuk menceritakan sebuah kisah turun temurun.
Sekarang Doodle art semakin berkembang, bentuknya yang abstract dan memiliki keunikkan tersendiri membuat pelakonnya semakin bertambah dari hari ke hari. Bahkan tanpa disadari kita sering menghasilkan karya doodle, contohnya saat kamu merasa bosan pelajaran dikelas, pastinya sering mencoret-coret di kertas tulis kan?? coretan tersebut adalah doodle art.
Doodle art adalah sarana berkarya dan berkreatifitas yang murah lagi meriah. Tidak perlu kertas khusus seperti kanvas, di bungkus rokok sekalipun bisa dilakukan. Semua kembali ke pelakon doodle art itu sendiri dalam memilih peralatan dan gaya doodling yang nyaman bagi dirinya.
Kini gaya doodle art ini banyak di pakai sebagai salah satu elemen dalam desain grafis, kamu bisa melihat baliho-baliho iklan handphone, TV, dsb tidak jarang menggunakan elemen-elemen doodle. Dengan menggunakan unsur doodle art, pesan yang disampaikan dalam karya lebih terkesan bersahabat, santai, dan manusiawi.
Berikut ini beberapa seniman yang melakoni doodle art :
1. Uberkraaft
2. Jabson Rodrigues
3. Jim Bradshaw
4.James Clapham
Berminat untuk mendalami doodle art? Take a pen and start doodling.. :D
Gambar Karakter Komik di Adobe Illustrator
Gambar Karakter Komik di Adobe Illustrator
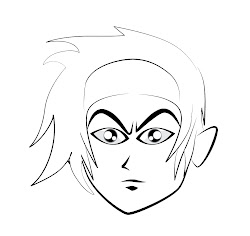 Hmm, jumpa lagi neh! :D
Hmm, jumpa lagi neh! :DKali ini kita akan bahas membahas mengenai gimana caranya bikin karakter komik di Adobe Illustrator. Cocok buat yang suka gambar + gila komik. Tutorialnya gampang, kita cuma akan sedikit banyak menggunakan pen tool, jadi..rajin-rajinlah menggunakan pen tool! :D
ok, langsung aja masuk ke langkah-langkah pembuatannya..
STEP SATU :
Kita mulai dengan membuat mata karakter. Gambarkan bentuk seperti gambar dibawah dengan menggunakan Pen Tool (P)

STEP DUA :
Gunakan Convert Anchor Point Tool (Shift + C) untuk mengedit point (titik) objek. Tinggal klik dan drag pada titik untuk melengkungkannya.

STEP TIGA:
Klik objek yang telah diedit pointnya, kemudian Copy (Ctrl + C) lalu paste tepat dibelakang objek dengan menekan Ctrl + B pada keyboard. Selanjutnya perbesar hasil kopian seperti pada gambar dibawah.

STEP EMPAT:
Buat sebuah lingkaran untuk bola mata dengan menggunakan Ellipse Tool (L)

STEP LIMA:
Buat dua buah lingkaran dibagian dalam bola mata untuk memberikan kesan pencahayaan pada mata.

STEP ENAM:
Pilih objek bola mata, kemudian pada menu bar pilih Effect > Stylize > Inner Glow. Atur nilai dari Inner Glow seperti pada gambar dibawah.

STEP TUJUH:
pilih kedua bola mata bagian dalam, lalu pilih Effect > Blur > Gausian Blur. Berikan nilai radius 2.8 pixels.

STEP DELAPAN:
Gandakan bentuk mata bagian dalam, kemudian posisikan hasil penggandaan seperti pada gambar dibawah. Hasil penggandaan dibawah sengaja diberikan warna merah agar mudah dibedakan.

STEP SEMBILAN:
Gandakan lagi objek mata bagian dalam, tapi kali ini pastekan hasil kopian tepat didepan objek aslinya dengan menekan tombol Ctrl + F di keyboard. Setelah itu, pilih objek kopian yang baru dibuat dan objek kopian yang berwarna merah. Buka Pathfinder (Ctrl + Shift + F9) lalu pilih intersect.

STEP SEPULUH :
Ganti warna objek hasil intersect dengan warna hitam 10 % atau K10 (lihat gambar dibawah)

STEP SEBELAS:
Pilih semua bagian mata yang telah dibuat lalu Group (Ctrl + G), Kemudian gandakan dengan melakukan drag sambil tahan tombol Alt di keyboard. Refleksikan hasil kopian dengan menekan tombol O lalu drag objek dari kiri ke kanan atau sebaliknya.

STEP DUA BELAS:
Untuk membentuk garis yang unik pada gambar, kita perlu untuk membuat sebuah brushes yang akan kita aplikasikan pada garis-garis wajah karakter nantinya. Buat lah sebuah bentuk gambar (seperti gambar dibawah) dengan menggunakan Pen Tool.

STEP TIGA BELAS:
Masukkan Bentuk tadi sebagai Brushes. Caranya, pilih bentuk brushes yang baru kita buat, kemudian klik pada ikon New Brushes pada tab Brushes. Setelah itu, akan keluar jendela baru untuk New Brushes, conteng pada new art brushes lalu klik OK.

STEP EMPAT BELAS :
Kita akan menguji coba brushes tersebut. Buat sebuah garis berbentuk hidung dengan menggunakan Pen Tool. Setelah itu, klik objek hidung tersebut, lalu klik pada Brushes garis yang telah kita buat tadi. Hasilnya, hidung akan dibentuk berdasarkan brushes yang telah kita buat, namun jadi terlalu tebal. Cukup kecilkan garis dari 1 pt menjadi 0.5 pt. (lihat gambar-gambar dibawah)



STEP LIMA BELAS:
Buat beberapa bentuk wajah lainnya seperti mulut dan garis wajah, terapkan brushes seperti pada step empat belas pada setiap garis, dan atur ketebalan garis pada masing-masing garis seperti gambar dibawah.

STEP ENAM BELAS:
Untuk objek telinga dan alis, cukup buat disatu bagian lalu gandakan untuk bagian yang lainnya. (lihat contoh pada step sebelas)

STEP TUJUH BELAS:
Lengkapi gambar karakter dengan membuat beberapa garis membentuk rambut (lihat gambar dibawah). dan Ingat! Terapkan brushes pada setiap garis yang dibuat dan atur ketebalan pada setiap garis hingga mempunyai porsi yang sesuai pada gambar karakter.




Hasil akhir

Langganan:
Postingan (Atom)











































 1
1 2
2 3
3 4
4